
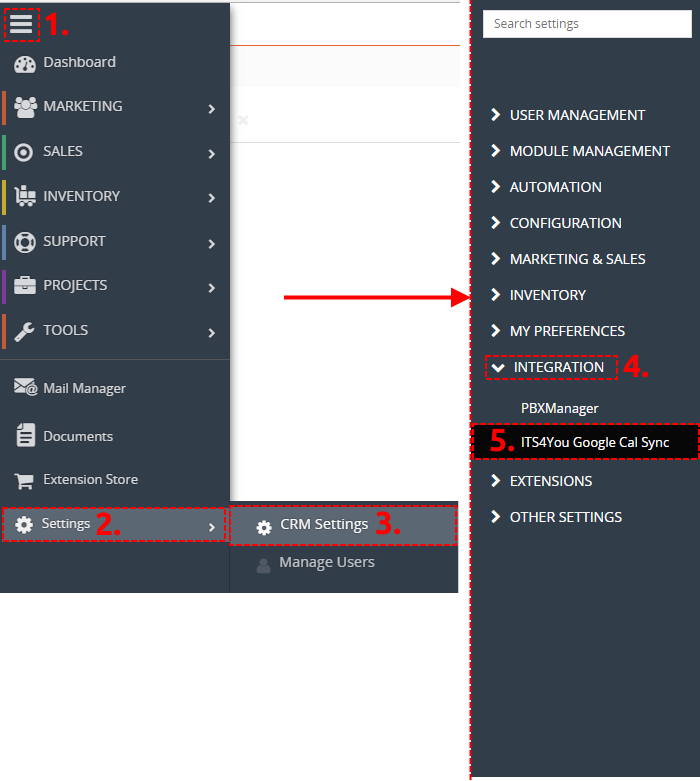
- #Smartday calendar google sync for mac os#
- #Smartday calendar google sync for mac#
- #Smartday calendar google sync free#
After you sync SmartDay for Mac with SmartDay Online, you can then view those on SmartDay for Android. Once you have external calendars visible in your Apple Calendar, those will also appear in SmartDay for Mac. Please see instructions for Apple Calendar. The Apple Calendar also supports subscribing other external CalDAV calendars such as Google and Outlook.
#Smartday calendar google sync for mac os#
If you have SmartDay for Mac OS X, you can connect directly to the Apple Calendar. Connecting with CalDAV calendars (* requires SmartDay for Mac OS X) We suggest you do this each time you have made any changes to SmartDay Android.
#Smartday calendar google sync free#
You can synchronize with your free SmartDay Online account by selecting the “Sync” button from the top of your Calendar View, or by “pulling down” on your Focus or Task views, to refresh. Done is a handy way to audit just what you have accomplished, when.Tip: Mark any GTDo task as done, and the next one from that Project automatically ‘flows’ in. That way, you can Focus on the most important items from each of your Projects. When the GTDo filter is applied, it shows only the “top” task from each of your Projects. GTDo is our homage to the “Getting Things Done” philosophy of productivity.From there, you can change the sort order manually by dragging them up or down in the list with your fingertip. Then, from that prioritized list, ‘Star’ the ones that you want to work on today. Tip: Use a combination of the ‘Due’ and ‘Star’ filters. This is a handy way to get what needs to be done, on top. Due is both a Filter and a Sort it only shows Tasks that have a Due date, and it sorts them by when they are due.Just tap on the Star on the right side, then select the Star filter! Star Filter is a handy way to pick the tasks you want to work on today.Tap the title bar to view the drop-down menu that gives you several ‘smart’ filters for easy prioritizing: Note the ‘Due’ filter automatically over-writes your order by sorting tasks by when they are Due. To change the order / priority of a Task, just tap then drag it up or down the list.You can undo this by going to the “Done” filter (see below) then un-check the Task. To mark a Task as “Done”, simply select the box on the left.What fits depends on how many working hours you have in your day (set in your SmartDay Online account), on the duration of your tasks, and on the other meetings and events that you already have scheduled for the day. Tasks that can fit into today, will be shown under the “Do Today” heading.This helps our ‘Smart’ logic figure out what you can get done each day! Tip: Be sure to guesstimate how long a new Task will take. You can easily create new tasks on the fly, just tap the empty space at the top of the list.
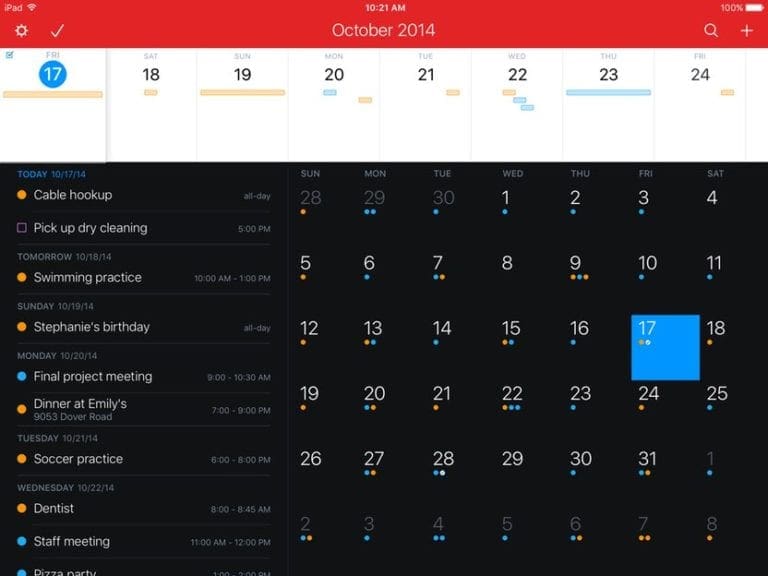
These tasks are shown in the Focus view and, if you have “show tasks in Calendar” enabled, in the Calendar View. SmartDay then uses adaptive logic to place the ones at the top of the list into the free time that you have today. In Tasks View, you can organize and filter the Tasks from all of your different Projects. Jump to any day using the handy drop-down Month calendar. You can also quickly jump to other days by tapping on the date at the top, to see the drop-down month calendar.
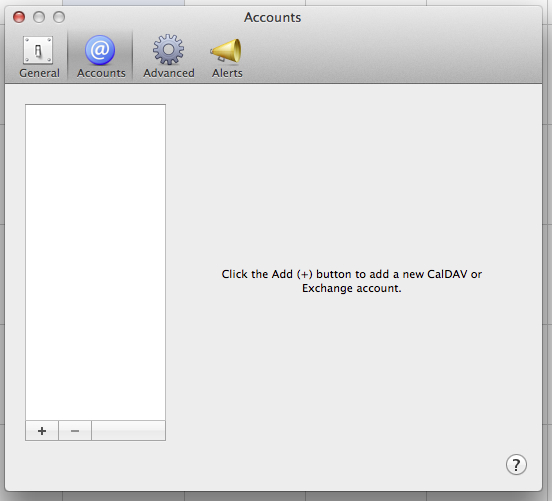
You can easily flip to other days by sliding the calendar to the left or right with your thumb or finger. To view and edit details such as duration, alarms, any attached notes, and the project that it belongs to, simply double tap. To change it to another day, edit its detail (see next). Tap and drag an Event up or down in the Day calendar. Tap and hold an Event until you see a yellow outline. If you have “show tasks in Day calendar” enabled, you will see more tasks automatically flow into the extra working time that you create, or tasks automatically disappear from the bottom if you slide up to reduce your working hours. Drag it up or down to adjust your working hours. Tap and hold the edge of the “day shade”, until you see a yellow outline. Other things you can do in the Day Calendar In this way, you can easily see exactly which tasks will fit into your day. Tasks that do not fit completely, are split around meetings, as shown with the dotted lines. If you enable “show tasks in Day calendar,” you will see them appear as they do on the right – in exactly the same order, and with exactly the same Filters, that are used in the Tasks View. In the above picture, you can see how the ‘normal’ calendar looks on the left side. Normal Calendar on left, Integrated Calendar on right


 0 kommentar(er)
0 kommentar(er)
